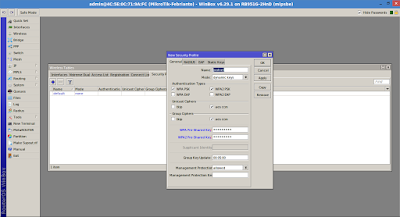1. Hal pertama yang harus dilakukan adalah setting Network Connections anda, pada Device MAC address isi MAC address eth0 anda, lihat gamabr dibawah ini.
2.Setelah itu dibagian Connection name isi nama koneksi anda misalnya Mikrotik-Febrianto, kemudian Methodnya pilih Manual, setelah itu pilih add kemudian pada Address isi ip address yang 1 subnet dengan ip defautl mikrotik anda kemudian pada Netmask isi prefix 24 kemudian pada gateway isi ip default mikrotik, yaitu 192.168.88.1, lihat gambar dibawah ini.
3. Setelah itu buka Winbox anda kemudian klik pada netboard, setelah itu pilih mac address, setelah itu klik Connect, lihat gamabr dibawah ini.
4. Setelah itu klik pada Remove Configuration, lihat gamabr dibawah ini.
5. Gambar dibawah ini merupakan isi tamplan awal dari os mikrotik routerboard 951 series, lihat gambar dibawah ini.
6. Setelah itu klik pada System identifity, untu kemberi identitas mikrotik anda, lihat gambar dibawah ini.
7. Setelah itu beri nama identifitas mikrotik anda, lihat gamabr dibawah ini.
8. Setelah itu klik pada menu Interfaces, lihat gambar dibawah ini.
9. Gambar dibawah ini merupakan isi dari menu iterfaces, lihat gambar dibawah ini.
10. Setelah itu beri nama setiap ether, sesuai dengan kebutuhan, disini pada ether 1 saya beri nama Kantor kepsek, lihat gaambr dibawah ini.
11. Setelah itu pada ether 2 saya beri nama Ruang guru, lihat gambar dibawah ini.
12. Setelah itu pada ether 3 saya beri nama Kelas, lihat gambar dibawah ini.
13. Setelah itu pada ether 2 saya beri nama Ruang guru, lihata gamabr dibawah ini.
14. Setelah itu pada ether 2 saya beri nama Ruang guru, lihata gamabr dibawah ini.
15.Setelah itu beri enable, pada wlan, untuk mengaktifkan wirelss, lihat gambar dibawah ini.
16. Setelah itu duble click pada wlan setelah itu pada Mode pilih station Kemudian klik pada scan, lihat gambar dibawah ini.
17. Setelah itu klik pada salah satu SSIH, yang ditujui setelah itu klik pada Connect, lihat gambar dibawah ini.
18. Setelah itu klik pada Apply kemudian Ok, lihat gamabr dibawah ini.
19. Setelah klik pada menu Wireless, lihat gamabr dibawah ini.
20. Setelah itu kli pada Security Profile, lihat gambar dibawah ini.
21. Setelah itu pada Name buat nama security profile anda, kemudian pada WPA Pre-Shared key isi password SSID akses point yang tadi diconnect kemudian isi passwordnya ulang pada WPA2 Pre-Shared key, lihat gambar dibawah ini.
22. Gambar dibawah ini merupakan security profiles yang tadi saya buat.
23. Setelah itu masuk pada menu Interfaces, lihat gambar dibawah ini.
24. Setelah itu dubble click pada wlan, lihat gambar dibawah ini.
25. Setelah itu pada Security Profile pilih nama secutiry profile yang tadi dibuat, lihat gambar dibawah
26. Setelah itu masuk pada menu Ip kemudian pilih DHCP Client, lihat gamabr dibawah ini.
27. Gambar dibawah ini meruapakan tampilan dari DHCP-Client.
28. Setelah itu pada Interfaces arahkan pada Wlan, lihat gambar dibawah ini.
29. Setelah itu klik Apply kemudian Ok, lihat gambar dibawah ini.
30. Jika pada statusnya bertulisan bound, itu berarti anda telah terhubung ke isp.
31. Setelah itu klik pada Ip kemudian address, lihat gambar dibawah ini.
32. Lihat gambar dibawah ini, wlan telah mendapatkan ip address secara otomatis.
33. Setelah itu pada Address isi ip address yang sesuai dengan rencana yang telah disusun, kemudian pada Interfaces arahkan ke Ether1 setelah itu klik Apply kemudian Ok, lihat gambar dibawah ini,.
34. Setelah itu pada Address isi ip address yang sesuai dengan rencana yang telah disusun, kemudian pada Interfaces arahkan ke Ether2 setelah itu klik Apply kemudian Ok, lihat gambar dibawah ini,.
35. Setelah itu pada Address isi ip address yang sesuai dengan rencana yang telah disusun, kemudian pada Interfaces arahkan ke Ether3 setelah itu klik Apply kemudian Ok, lihat gambar dibawah ini,.
36. Setelah itu pada Address isi ip address yang sesuai dengan rencana yang telah disusun, kemudian pada Interfaces arahkan ke Ether4 setelah itu klik Apply kemudian Ok, lihat gambar dibawah ini,.
37. Setelah itu pada Address isi ip address yang sesuai dengan rencana yang telah disusun, kemudian pada Interfaces arahkan ke Ether5 setelah itu klik Apply kemudian Ok, lihat gambar dibawah ini,.
38. Gambar dibawah ini merupakan ip address yang telah saya setting.
39. Setelah itu klik pada Ip kemudian pilih DHCP-Server, lihat gambar dibawah ini.
40. Gambar dibawah ini merupakan tampilan awal dari DHCP-Server, lihat gambar dibawah ini, setelah itu klik pada DHCP Setup.
41. Setelah itu pada DHCP Server Interfaces, pilih interfaces yang akan dibuat dhcp.
42. Setelah itu klik Next, lihat gambar dibawah ini.
43. Setelah itu klik Next, lihat gambar dibawah ini.
44. Setelah itu klik Next, lihat gambar dibawah ini.
45. Setelah itu klik Next, lihat gambar dibawah ini.
46. Setelah itu atur waktu untuk client mendapatkan ip address dari server, setelah itu klik Next, lihat gambar dibawah ini.
47. Jika tampilan DHCP Setupnya seperti gambar dibawah ini berarti anda tekah berhasil menyetting DHCP Server dengan benar.
48. Gambar dibawah ini merupakan setiap interfaces yang telah saya setting DHCP-Servernya, lihat gambar dibawah ini.
49. Setelah itu klik pada menu Ip kemudian pilih DNS, kemudian pada Servers isi ip dns anda karena saya berlangganan di telkom maka saya mengisi ip telkom, kemudian beri centang pada Allow Remote Request, lihat gamabr dibawah ini.
50. Setelah itu klik pada Ip kemudian pilih Firefall, lihat gambar dibawah ini.
51. Kemudian klik pada NAT, liaht gambar dibawah ini.
52. Setelah itu pada Out. Interfaces pilih wlan, lihat gambar dibawah ini.
53. Setelah itu klik pada Action kemudian pilih masquerade, tujuannya untuk mengubah ip private menjadi ip publict, lihat gambar dibawah ini.
54. Setelah itu klik pada new terminal, lihat gambar dibawah ini.
55. Setelah itu ketik ping google.com, jika tampilannya seperi gambar dibawah ini itu artinya mikrotik anda telah terhubung ke ISP.
56. Setelah itu buka aplikasi browser anda kemudian pada url klik nama domain yang anda ingin kunjungi, misalnya google.com, lihat gambar dibawah ini.
SEKIAN SEMOGA BERMANFAAT SALAM ANAK-ANAK TKJ SMK NEGERI 1 NABIRE PAPUA
Advertisement